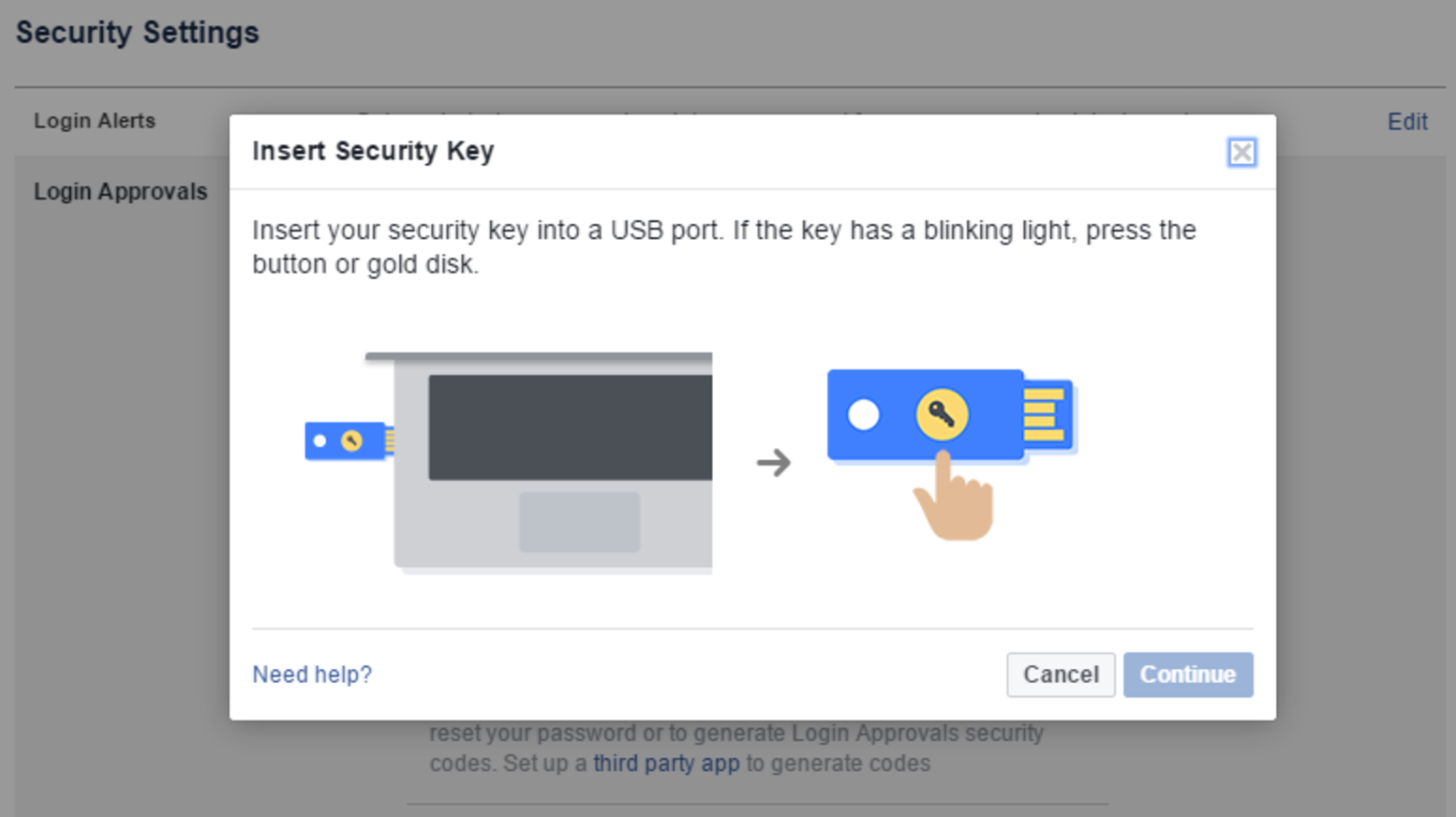I usually work on a Mac, and when working under Linux or Windows, I resort to Virtual Machines (
VMWare Fusion /
Parallels Desktop).
Sometimes however, a virtual machine is not up to the task. For this
purpose, I have a cheap Acer laptop that came with Windows 8.1. But that
is just Windows. So how do I make this laptop dual boot Windows 8 and
Ubuntu using Ubuntu 14.x and Windows 8.1?
These are the few easy steps I took to make my laptop dual boot Windows 8.1 and Ubuntu 14.x.
The described method can also be used to run Ubuntu from a USB stick, which works very well when using USB 3.0.
Before we begin …
This guide is intended for a computer that is already running Windows
8.1, with enough hard-disk space left so we can install Ubuntu next to
Windows. Ubuntu recommends more than 6.4Gb, as it uses 6.4Gb for the
install alone. So probably best to aim for at least say 20Gb of disk
space you will need, but go higher if you can – I took 100Gb (84Gb
Ubuntu and 16Gb swap).
Tip : Read the entire article before actually doing anything ..
Note : Leave some Gb’s available for your Windows partition … Windows needs extra space for it’s swap file.
Note : Windows 8 and newer will very likely work much the same way.
Note : I’m not a Linux expert, I assume there are better ways to do certain steps, but this worked for me.
Tip : You can open this webpage in Ubuntu when you’re running the live version from your USB stick. Makes Copy/Paste easier

…
Total Destruction at your own risk!
Not likely that this will happen, total destruction, but the steps we
take in this guide can result in a computer that will no longer boot
your Windows setup, and might require a total reinstall of everything
from scratch. Consequences like loss of all data should be expected!
So please please please pay attention to what you’re doing,… don’t blame us if your house implodes!
Running Ubuntu straight from USB … just 3 steps …
If you are more interested in just running Ubuntu from a USB stick, then you will only need to follow these 3 steps:
Step 1 – Create a Bootable Ubuntu USB stick
Step 4 – Turn OFF Fast Boot
Step 5 – UEFI BIOS Settings to Enable boot from USB
Using the boot menu or giving USB the highest boot priority in the BIOS, will make it that you can boot Ubuntu when you see fit.
Specially on USB 3.0 drives in a USB 3.0 port, this work surprisingly well …
You might however need a separate storage devices to save your files … or figure out how to save files on your Ubuntu USB stick.
Tools we need …
First you’ll need a
Ubuntu 14.x install ISO file, which can be found on the
Ubuntu website.
For most modern computers, the
64-bit version will do. Take the 32-bit version if your computer has limited memory (<2Gb).
The 64-bit AMD (Mac) version is a special 64-bit version for MacOS X
computers, so don’t confuse that with the regular 64-bit version.
I used
Ubuntu Desktop 14.04 64-bit and my computer was already running
Windows 8.1.
Next we need a tool called “
Universal USB Installer” which helps us create a bootable USB drive or USB stick.
Download it
from their website, to make sure you get the latest version, or download a copy from Tweaking
4All.
DOWNLOAD - Universal-USB-Installer
| Platform: | Windows |
| Filename: | Universal-USB-Installer-1.9.5.4.exe |
| Version: | 1.9.5.4 |
| Size: | 1.0 MiB |
| Date: | July 13, 2014 |
| Download Now |
OK, when you have all that, and of course a computer running Windows 8.x, time to get started …
Step 1 – Create a Bootable Ubuntu USB stick
We have 2 options here: either create a bootable USB stick or a installation DVD.
For convenience and not wanting to waste another DVD, I recommend using
the USB Stick method, specially when you have USB 3.0 available
(computer and stick).
For those that wish to burn a DVD : Use your favorite disk burning application to burn the downloaded Ubuntu ISO file to DVD.
Creating a bootable USB stick is relatively easy with “
Universal USB Installer“.
Download the application and double click it to get it started.
- Select Ubuntu from the “Select a Linux Distribution” drop down.
- Click “Browse” and select the downloaded Ubuntu ISO file.
- Select the correct drive at “Select your USB Flash Drive Letter“.
- Check “We will format X:\ Drive as Fast32“.
- Click “Create” to start the process.

Universal USB installer
After clicking “Create” a recap will be shown of the planned actions – please verify them before
clicking “
Yes“.

Universal USB Installer – Planned Actions
After clicking “Yes”, a few windows will fly by indicating work in progress …

Universal USB Installer – Prepping USB Drive
Note that during this process, the ISO fill will be taken apart (which takes a little time), and your USB stick will be prepped.
Once you see the message “
Installation Done, Process is Complete!” (in the black part of the window, in green text), your USB stick is done and ready.
Click “
Close” to close Universal USB Installer.
Step 2 – Make a backup of your current Windows setup
Backups are funny – you only need them when you didn’t make one … so
we better play it save, since we will be doing some pretty drastic
things to your harddrive. Windows 8.1 comes with the tools we need to
create a recovery drive (USB Stick, at least 16GB, USB 3.0 recommended if your computer supports it) and a
backup of your personal files (depending on your computer, this might be a lot of files, and a network share or larger USB drive might be needed).
There are other ways of doing this, so be my guest to pick your
preferred method and tool. Here we use the standard Windows tools.
Before making backups …
This is a good time to:
- Make sure all Windows UPDATES are DONE … Avoid a nasty forced Window update in the process.
- Old stuff (documents, programs, Ubuntu ISO, etc) are REMOVED. No need to backup those.
Creating a Recovery Drive
For this you will need a 16 Gb USB Stick (or larger). If your
computer supports USB 3.0 and you have a USB 3.0 stick laying around,
then by all means use it! It makes a huge difference and will save you a
lot of time.
This is NOT the same USb stick we just used for Ubuntu!
To get to Windows Recovery,
open a Windows Explorer window and paste “
Control Panel\All Control Panel Items\Recovery” in the address bar (without the double quotes of course) and
press ENTER.
Note : I assume that this Recovery option will look similar
for Windows 8. For Windows 7 however, it will look very different, and
it most certainly does not exist under Windows XP.

Windows 8.1 – How to get to Recovery Tools
From the “Recovery” window, select the “
Create a recovery drive” option.

Windows 8.1 – Recovery – Select “Create a recovery drive”
This will guide you through a wizard to create a recovery drive.
Check “
Copy the recovery partition from the PC to the recovery drive” and click “
Next“.

Recovery Wizard – Check “Copy the recovery partition”
In the next window, you’ll have to select the right USB drive – this
will be the drive that Windows will use to store the recovery data on.
Click “
Next” when done.

Recovery Wizard – Select the USB drive
In the next window, you’ll get a warning that the selected drive will
be totally erased, and if you’re sure you selected the right drive,
click “
Next“.

Recovery Wizard – Confirmation to erase
Now it’s a matter of waiting … grab a snack and a drink if you’d like
… or write an article for your website (that’s what I’m doing) …


Recovery Wizard – Creating Recovery Disk
The entire process took only a few minutes on my setup – but this all
depends on the speed of your computer, USB port and USB drive.

Recovery Wizard – Finished
Once completed, click “
Finish“,
and remove the USB drive properly (use the Windows Eject option), and
store it in a safe place … you’ll need it when things go South on ya.
Backup your Personal Files
In this step we will backup your files and such, which might need more space – all depending on what you’ve collected over time.
I will not spent too much time on this particular backup method, I store all my files on my
NAS, so anything on my computer can go anyway.
For files that are stored in “My Documents”, you can use the “File History” tool.
First you’ll need to connect a drive, a USB drive for example.
To get to this tool, paste “
Control Panel\System and Security\File History” in the address bar of Windows Explorer.
It will right away seek a suitable drive. You’ll see a button “
File History” which most likely is set to “
OFF” at this moment.
Set it to “
ON” and click the now functional button “
Backup Now“.
Warning:
this will only backup your files from “My Documents“!
So if you have stuff laying around elsewhere, you will need to manually back those up as well.
Step 3 – Make room on your hard-drive for Ubuntu
Now that we have either a bootable USB Stick/Drive (or DVD disk), and
a recovery drive for Windows, time to make prepare your hard-drive for
Ubuntu.
Resizing/Shrinking your Windows partition is relatively easy – given that you have enough hard-disk space.
For this we will use the “
Disk Management” tool, which can be found in the “
Control Panel” – if you can’t find it, type “Disk Management” in the search box of the Control Panel window.
Once “Disk Management” opens, you will most likely see an unexpected
number of partitions … the days of Windows XP and one or two partitions
seem over with all the recovery partitions these days. Multiple Recovery
Partitions (really?), an EFI partition and finally a “C:” partition.

Windows 8.1 – Disk Management
To shrink the “C:” partition,
right click the C-partition first and select the “
Shrink Volume…” option from the popup menu.

Windows 8.1 – Disk Management – Shrink Partition
A popup window briefly appears, analyzing available space.
After that a “
Shrink C:” window appears where we can define how much space we want to take away from the C:-drive.
In the field “
Enter the amount of space to shrink in MB“,
we basically enter the amount of MB we’d like our Ubuntu partition to
be. In the example below, I reserver 100 GB for my Ubuntu partition
(100,000). Depending on your disk space and Ubuntu needs, you can of
course decide on different values. I would carefully guess that 10 GB
(10,000) is what you should take as a minimum, but I’m sure that number
can be tuned.
Remember this value … it will help you select the right partition at a later time.

Windows 8.1 – Disk Management – Define Ubuntu Partition Size
Once decided how much space you’d like to use, click the “
Shrink” button – this process can be surprisingly fast …
After completion, you will see that “Disk Management” indicates a
nice chunk of “Unallocated” space – which is exactly where we will place
our Ubuntu setup.
Step 4 – Turn OFF Fast Boot
We need to turn of Fast Boot, so we can actually boot from our USB
drive. Note that this option might or might not be applicable for your
computer.
Fast Boot can be found in the
Power Options (Control Panel) and to get there, open a Windows Explorer window and paste “
Control Panel\Hardware and Sound\Power Options” in the address bar and
press ENTER.

Windows 8.1 -Power Options
In the Power Options window, click the “
Change what the power buttons do” option.

Windows 8.1 -Power Options – Disable Fast Boot
Here we
uncheck the “
Turn on fast startup (recommended)” option.
If this option is disabled (grayed out – like shown above), then first click the “
Change settings that are currently unavailable” to enable the option.
When done, click the “
Save changes” button.
Step 5 – UEFI BIOS Settings to Enable boot from USB
Secure Boot
is actually a BIOS (or more correct UEFI) option, which makes sure that
the computer is only booted with software the PC manufacturer trusts
(see also this
Microsoft TechNet Article). Please note that “Secure Boot” is
not
a requirement for any Operating System (as far as I know), rather an
attempt by hardware manufacturers to get PC’s more “secure” … (can you
hear me couch?)
“Secure Boot” should not be confused with “UEFI” and “Legacy” boot mode!
When Windows was installed with UEFI Boot Mode, then changing it to “Legacy” will cripple your Windows.
Before proceeding : Insert the Ubuntu USB Stick we just made, so we can see it when we change the boot order.
Note : I ran into
this article for older Ubuntu versions on Acer.
Getting in to the UEFI BIOS
Option 1 – Direct
Disabling Secure Boot can be done by going into your “BIOS” at boot up time (the usual F1, F2, F12, Del or Esc keys),…
My Acer Laptop required me to press and hold F2 as soon as you see the
Acer logo, and Acer Desktops seem to prefer the Del key instead.
More details for Acer equipment, read this article “
How to Enable or Disable Secure Boot” on the Acer website.
Option 2 – Via Windows
Sometimes it’s easier to click “Restart” in Windows while holding down the SHIFT key.
In the upcoming screen go to “Troubleshoot”
“Advanced Options”
“UEFI Firmware Settings”
“Restart”.
See also:
Microsoft Technet.
For those who use “
Start-Is-Back“: The SHIFT trick (option 2) does NOT work in the Start-menu.
Instead, on the login screen, click the power button (lower right), press and hold the SHIFT button and click “Restart”.
Disabling UEFI Secure Boot
Short version:
Go into your (UEFI) BIOS and disable “Secure Boot” …
Long version:
There is a great variation of what BIOS screens will look like. The
only (UEFI) Windows box I have is my Acer Laptop (Aspire V5-552P-X440),
so I’ll base everything on that – other computers might look similar or
very different, but I’m sure that with a little looking around you’ll
find what you need.
The “
Secure Boot” option can be expected under the “
Security” or “
Boot“.
“Secure Boot” Grayed Out …
On some systems, Acer for example, you’ll first have to set the “Supervisor Password” on the “Security” screen.
Once the password is set, the “Secure Boot” option becomes enabled (found in the “Boot” screen!).
Once “Secure Boot” is set to “disabled”, you can remove the “Supervisor Password” by setting it to a blank password.
Definitely recommend removing the password – there is nothing worse than forgetting your BIOS password …
Find the “Secure Boot” option – the one that you can set to either “enabled” or “disabled”.
This was on my Acer rather confusing since “Secure Boot” appears on the “Security” screen and the “Boot” screen.
I figured that one out after some tinkering. You will need the one on the “Boot” screen.
Set “
Secure Boot” to “
disabled“!
Don’t forget to set the “Supervisor Password” to blank again, if you had set it before.

UEFI BIOS – Set Supervisor password (sometimes temporary needed)

UEFI BIOS – Disable Secure Boot
Enable booting from USB
Since we’re in the BIOS … let’s make sure we can boot from USB …
Option 1 (recommended, if your BIOS allows this) is to set the “
Boot Menu” option.
On my Acer this will enable a menu to select a boot device by press
F12 during boot as soon as you see the Acer logo.
Handy for future use, and you do not need to go back into the BIOS
after we’ve installed Ubuntu … (also saves time when no USB drive is
attached)

UEFI BIOS – Boot Manager Example (Acer) – Described in Option 1
Option 2 is to change the “
Boot order” in your BIOS –
Acer for example defaults to the “
Windows Boot Manager” FIRST,
instead we need to set our USB Stick with Ubuntu to the first one. No
need to remember F12 during boot … but when you’re done with the Ubuntu
installation you might want to set it back the “Windows Boot Manager” as
the first one, to speed up booting and to prevent annoyance when you
forgot to remove a USB drive.
Don’t forget to save the settings (under the “
Exit” screen) and your computer will reboot.
Step 6 – Installing Ubuntu
OK, on to the next step: Installing Ubuntu …
Start your computer and make sure it boots from the USB drive.
On my Acer I noticed that the USB drive sometimes does not appear in the boot menu, and a warm reboot (CTRL+ALT+DEL) is needed.
Once booted from your USB drive, you’ll see something like this:
GNU GRUB version 2.02^beta2-9
┌───────────────────────────────────────────────────────┐
│ * Try Ubuntu without installing │
│ Install Ubuntu │
│ OEM install (for manufacturers) │
│ Check disk for defects │
└───────────────────────────────────────────────────────┘
We have two options now, install straight from here (untested!). or
conveniently use the graphical interface Ubuntu offers us by booting
into Ubuntu straight from the USB drive (the first option “Try Ubuntu
without installing”).
This would the same option you’d use if you decide to always run Ubuntu from the USB drive.
Select the option “
Try Ubuntu without installing“.
Depending on the speed of your USB port and USB drive, Ubuntu will boot pretty quick and show a screen like this:

Ubuntu – Running from USB
You will initially see a window with some hints concerning keyboard shortcut. You can close this window by clicking the
button or by clicking somewhere on the desktop.
Next we
double click the installation icon on the desktop called “
Install Ubuntu 14.04 LTS” (name will be different for other Ubuntu versions).

Ubuntu Setup – Select Language
A screen will appear where you have to select your preferred language.
Select the language and click “
Continue“.

Ubuntu Setup – Enable Wifi/Network
In case your computer has WiFi, a dialog will appear asking for WiFi access. If needed,
select your WiFi,
enter your WiFi password and click “
Connect“.
It takes a few seconds to connect and strangely enough the screen remains almost similar even after connecting.
Note that we do need a network connection at some point …!
Click “
Continue” to go to the next screen.

Ubuntu Setup – Download Updates?
In the next screen you can optionally choose to right away download the latest updates and 3
rd party applications (for Mp3 audio). To speed up the installation process, I skipped this – you can still do the updates and 3
rd software installation at a later time.
In this screen you will also see the disk space requirements (6.4Gb),
and that an Internet connection and your computer plugged into a
power-supply (Laptops) are recommended.
Click “
Continue“.
If Ubuntu asks to
unmount certain mounted partition, then click “No”. Your hard-drive
should not be mounted at this point anyway, so it is most likely
referring to an additional drive, like for example an extra USB drive
(which I did to save screenshots).
The following screen asks you for what type of install you’d like to do …
Now be VERY careful here!!!
You want to select the “Something else” option, the other option will clear the entire hard-drive and that’s not what we want.
Click “
Continue” after selecting the “
Something else” option.

Ubuntu Setup – Partition table
The next screen, after a few seconds, shows the layout of your
hard-disk partitions. Maybe it looks intimidating, but don’t worry.
Be VERY careful here!!!
Here we will select the destination partition! The selected partition WILL be destroyed! (You made a Windows backup right?)
When looking through the list you should see at least one row with the Device called “
free space“.
On my hard-disk there were 3 “free space” rows but only one came close
to the free space I created earlier when I shrank the C:-drive.
The other two looked like none-sense (1Mb partition? 0Mb partition?).
We are going to split that partition in 2 parts, one for Ubuntu and one for Swap.
You can make a 3
rd partition if you prefer for just your files (documents, media, etc) or a 4th for /tmp, etc.
You can read more about it in “
Deciding on Ubuntu Partitions and Sizes“.
Since I have a hard time deciding my space needs for my documents,
and since I make a habit out of saving documents on my NAS, I simple
decided to use only two partitions. One for Ubuntu and one for Swap.
Some people argue that “Swap” is no longer needed.
If you decide to create a “Swap” partition, then a rule of thumb is to
make this partition twice the size of the amount of RAM your computer
has. If disk space is limited, take 1.5x RAM.
How much memory does my computer have?
If you’re not sure how much memory is installed in your computer, open a Terminal window and type:
cat /proc/meminfo
The first line will say “MemTotal” which shows you how much memory is installed (in kB).
We will create the first partition for Ubuntu. For determining the
proper size you will need to know how much swap space you want to use
and I used the 2x RAM rule. I have 8Gb of memory in my laptop so the
swap size will be 16 Gb.
Since my “free space” is 104857 MB (say 100 GB), I have to reserve 16Gb for the swap partition. You can do the math with Google.
Open a
Google Window in your browser and type “
104857 MB – 16 GB in MB” and Google will give you the answer:
88857 MB.
Obviously you will need to do this with your numbers to get the right answer for you. Watch the uppercase MB and GB!
OK, so I will end up with a 84Gb (88.857 MB) Ubuntu partition and a 16Gb Swap partition – let’s do it …
Select the “
free space” row that looks like the free space you created earlier.
Click the “
+” button at the left, under the list of partitions.

Ubuntu Setup – Root Partition
As shown above:
In the field “
Size” we enter the calculated number (which was
88857 for me),
set the “
Type of the new partition” to “
Logical“,
set “
Location for the new partition” to “
Beginning of this space“,
set “
Use as” to “
Ext4 journaling file system“,
set “
Mount point” to “
/” (root).
Click “
OK” to apply these changes.
After Ubuntu created this partition, the list of partitions will be updated.
Find the row you just created (look at the “Size” column and the “Type”
column, which should reflect the number you just entered and the
“ext4”).
The immediately following row should be “free space” and have the size we calculated for our swap space.
Select this row.

Ubuntu Setup – Space left for Swap
Once you selected the “
free space” row, of the size you determined for your swap partition, click the “
+” below the partition list again.

Ubuntu Setup – Swap Partition
As shown above:
The “
Size” field should already hold the right value (the desired swap partition size).
Set “
Type for the new partition” to “
Logical” again,
set “
Location for the new partition” to “
Beginning of this space“,
and set “
Use as” to “
swap area“.
Click “
OK” to apply these changes.
By default the
boot-loader will be installed on “
/dev/sda” –
do not change that value, and unless you have multiple disks and really know what you’re doing.
I’m not sure if it’s needed, but my paranoia makes me select the partition that we just created for Ubuntu, before continuing.
Click “
Install Now” if you’re comfortable with the partitions we just made and installation will begin.

Ubuntu Setup – Location
In the next screen you’ll have to select your location – you can type
your location to see if it’s in the list or find a location near you.
Click “
Continue” when done.

Ubuntu Setup – Keyboard
In the next screen we select our keyboard, and click “
Continue“.

Ubuntu Setup – Create User Account
In the next step we will create a user account.
Up to you what names you’d like to enter and if you like login to be automatically.
When completed, click “
Continue” and installation will start.

Ubuntu Setup – Installing ….
Installation, depending on your setting, can take a while, so this might be a good time to walk the dog or get a snack.
At the end of the process, Ubuntu will ask to reboot your computer –
DO NOT REBOOT and
stay in the Ubuntu Live environment. We still need to tweak a few
things, because at this point your computer will boot straight into
Windows again.
Click “
Continue Testing“.
Step 7 – Getting Dual Boot Windows 8.x and Ubuntu to work
When we boot our computer at this point, it will go to Windows right
away, which is not what you’d expect from “Dual Boot”. So we need to
repair a few things.
If you screwed up and rebooted anyway: reboot your computer and boot from the Ubuntu USB stick.
Before we continue, we do need a network/Internet connection! So if
you are not connected yet – do so now (click the network icon in the
upper right corner and follow the steps).
First we will use a little program called “
Boot Repair” which by default is NOT installed, so we will have to install it.
Open a Terminal window (click the Ubuntu icon in the upper left corner and type “terminal” and click the “Terminal” icon).
Type the following statements (more info at
Ubuntu Help):
1
2
3
4
|
sudo add-apt-repository ppa:yannubuntu/boot-repair
sudo sed 's/trusty/saucy/g' -i /etc/apt/sources.list.d/yannubuntu-boot-repair-trusty.list
sudo apt-get update
sudo apt-get install -y boot-repair && (boot-repair &)
|
These statements will add a repository so we can get “Boot Repair”,
update your setup, install “Boot Repair” and finally start “Boot
Repair”.
Quite a lot of messages will fly by and eventually Boot Repair starts scanning.

Boot Repair – Scanning your drives
At the end of the scan it will most likely notify you that EFI was detected, just click “
OK“.
Right after a warning appears about packages that will be installed, just click “
OK” again and the main window of “Boot Repair” will show.

Boot Repair – Main Window
Here we click the “
Recommended repair” button, and “Boot Repair” will do it’s magic.

Boo Repair – Repair in progress
After a few seconds a message might appear. In this message you’re
asked to copy and paste the statements displayed and execute them in
Terminal. So we
open another Terminal window.
Right click the text (possible choose “Select All” first) and select “
Copy“. Next
go to the new Terminal window you just opened,
right click in the window and choose “
Paste“.

Boot Repair – Execute these lines in Terminal
You might notice that the first statements will be executed, but the last statement is just sitting there.
Press ENTER to execute this last line as well.
Again a lot of info flying by …
Once you see the prompt return in the Terminal window, click “
Forward” in the message window from which we just copied the statements.

Boot Repair – Execute these lines in Terminal as well
Again a window opens with text that we need to copy and execute in terminal, so repeat the same steps we just did.
And again a lot of info flying by …
Once Terminal completed the task, click the “
Forward” button in the message window, as we did before.
“Boot Repair” will now reinstall
Grub.
Some people, like myself, run into an error message at the end saying “An error occurred during repair”.
If you’d like you can write down the link, but honestly: I wouldn’t know
what to do with it anyway – I did look at it though … but still don’t
know what to with it.
Click “
OK” .
Once “Boot Repair” finished it’s magic, time to go to the next step: Fixing the boot-loader from the Windows end of things.
Reboot your computer … and most likely your computer will boot straight into Windows …
Once Windows is booted,
login and start a command prompt as administrator.
The easiest way to do this is by pressing the Windows key + X. (
+ X)
In the opening window select “
Command Prompt (Admin)“.
In the command prompt window
type the following and press ENTER:
bcdedit /set "{bootmgr}" path \EFI\ubuntu\grubx64.efi
You can now close the command prompt and reboot your computer.
During the boot of your computer you should now see a menu that allows you to boot – your menu may look different.
I recommend testing “
Ubuntu” and “
Windows Boot Manager” – just to make sure it all works as expected.
GNU GRUB version 2.02^beta2-9
┌───────────────────────────────────────────────────────┐
│ * Ubuntu │
│ Advanced options for Ubuntu │
│ Windows Boot Manager (on /dev/sda2) │
│ System setup │
└───────────────────────────────────────────────────────┘
If your computer is NOT booting into the Grub Bootloader …
I ran into this issue myself. My computer (Acer Aspire V5 552P) has a
priority list in the BIOS (“Boot” screen) which sets the “Windows Boot
Manager” as the highest priority. To get Grub to appear, I had to give
my hard-disk hghest priority by moving it to the first position.
After doing that Grub booted just fine.
An application (untested!) like
EasyUEFI, which runs under Windows, might be of assistance for this as well.