Unity Mail — does the name ring a bell?
It might.
This small app let you see the number of unread messages in your Gmail (or other webmail) account on the Unity launcher without the (comparative) hassle of setting up or running a fully fledged desktop e-mail app.
If you can’t remember it there’s a good reason. We last mentioned Unity Mail on this site back in 2011 — see ye olde screenshot to the right.
Like so many open-source apps, Unity Mail was abandoned by its developer. Ubuntu continued to make an older version of the app available to install from in its archives until early last year, before dropping it completely.
But today we got mail…
“One of the co-developers has kept it going and has a PPA. It works great with Unity,” he writes.
Unity Mail displays mail count and notifications. It works with any IMAP4-compatible server, including Gmail, Yahoo!, Outlook and Yandex and supports multiple accounts.
On Ubuntu with Unity you also get a handy set of quick-list actions (albeit ones that use Gmail URLs by default, though they can be configured in the settings dialog), plus an unread message count, nifty messaging menu integration and native desktop notifications of new mail, as it arrives.
You can also use the app on other desktop environments, including MATE and Lubuntu, but (naturally) not all of the features are present.
Launch Unity Mail from the Unity Dash (or equivalent app menu). When you see the app icon appear in your launcher right-click on it and select ‘
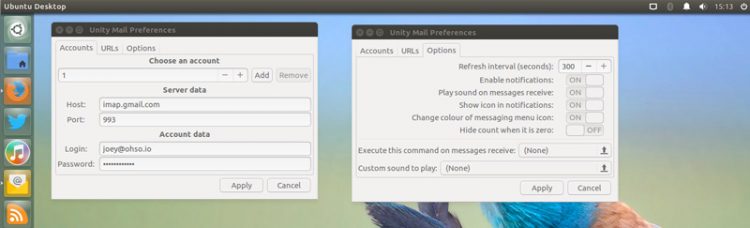
Proceed to add your webmail account details (it’s prepopulated with Gmail’s IMAP and port number) and enter your Gmail email and password (your password is stored securely in GNOME Keyring).
Once your account details are entered head to the ‘Options’ tab to choose how the app behaves. Small tip: use the option to disable desktop notifications if you subscribe to a bunch of mailing lists and bug reports!
When everything is set to your liking just hit
It might.
This small app let you see the number of unread messages in your Gmail (or other webmail) account on the Unity launcher without the (comparative) hassle of setting up or running a fully fledged desktop e-mail app.
If you can’t remember it there’s a good reason. We last mentioned Unity Mail on this site back in 2011 — see ye olde screenshot to the right.
Like so many open-source apps, Unity Mail was abandoned by its developer. Ubuntu continued to make an older version of the app available to install from in its archives until early last year, before dropping it completely.
But today we got mail…
Unity Mail Lives!
Credit goes to reader Mark R who mailed in to tell us that the app is alive again.“One of the co-developers has kept it going and has a PPA. It works great with Unity,” he writes.
Unity Mail displays mail count and notifications. It works with any IMAP4-compatible server, including Gmail, Yahoo!, Outlook and Yandex and supports multiple accounts.
On Ubuntu with Unity you also get a handy set of quick-list actions (albeit ones that use Gmail URLs by default, though they can be configured in the settings dialog), plus an unread message count, nifty messaging menu integration and native desktop notifications of new mail, as it arrives.
You can also use the app on other desktop environments, including MATE and Lubuntu, but (naturally) not all of the features are present.
Install Unity Mail on Ubuntu 16.04 LTS
To install Unity Mail on Ubuntu 16.04 LTS run the following commands in a new Terminal window:sudo add-apt-repository ppa:robert-tari/main
sudo apt-get update && sudo apt-get install unity-mail
Alternatively, if you don’t want to add yet another PPA to your
Software Sources, you can download a Unity Mail installer directly from
the PPA packages page:Using Unity Mail
Whichever way you choose to install it you’ll need to manually add an account to it before it can “do” anything.Launch Unity Mail from the Unity Dash (or equivalent app menu). When you see the app icon appear in your launcher right-click on it and select ‘
Change Account Details‘.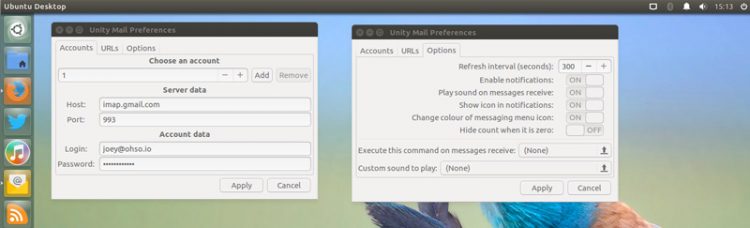
Proceed to add your webmail account details (it’s prepopulated with Gmail’s IMAP and port number) and enter your Gmail email and password (your password is stored securely in GNOME Keyring).
Once your account details are entered head to the ‘Options’ tab to choose how the app behaves. Small tip: use the option to disable desktop notifications if you subscribe to a bunch of mailing lists and bug reports!
When everything is set to your liking just hit
Apply.
Unity Mail will, in the background, connect to and display an unread
count in the Unity Launcher and appear in the Messaging Menu.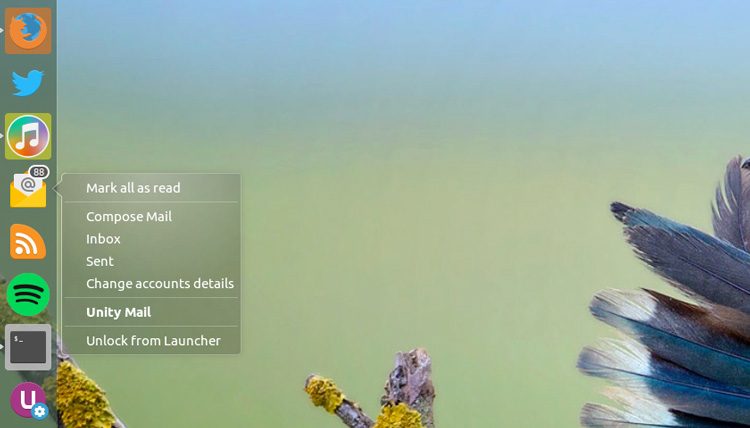
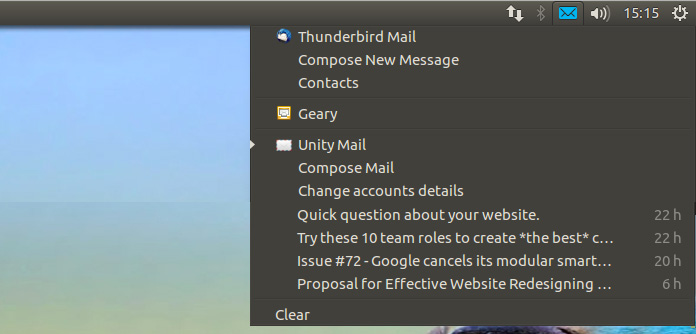




0 comments:
Post a Comment
Note: only a member of this blog may post a comment.